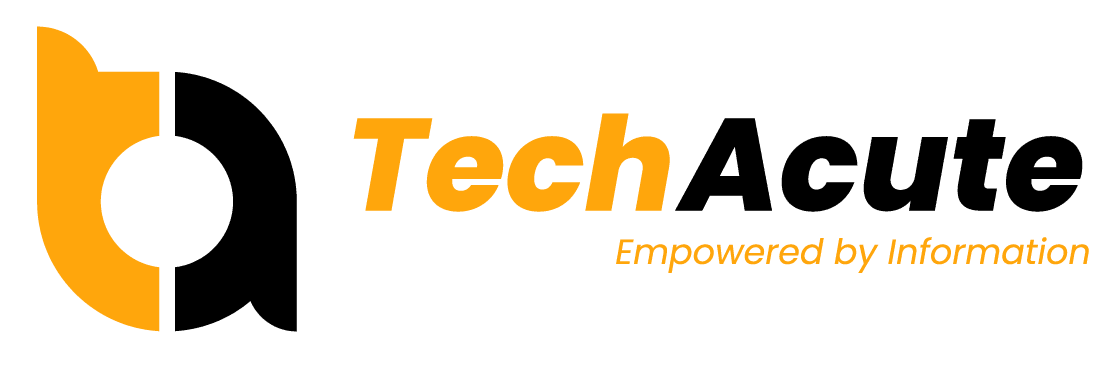When you see a message that your scratch disk is full and can’t open some important folders or your Photoshop software, it’s time to find out about what’s scratch disk and how it got cluttered. The basics of responsible photo and video editing software say that users should clear the scratch disk space from time to time. So, let’s clarify how this can be done and the steps to effective scratch disk management.
What is a scratch disk?
As its name suggests, the scratch disk is a unique place on your Mac where all intermediate materials and data for your work with images and videos in resource-intensive software like Photoshop are stored. As you start working with Photoshop features, everything seems running smoothly. However, as you go on and add layers and changes, the system may get overloaded.
On Windows? Try this “Analyze Your Hard Drive and Free Up Space With WinDirStat“
The problems start emerging when the amount of free space on the scratch disk is fully occupied, and the disk begins taking more RAM from your essential hard disks. Such ‘expansion’ may undermine the overall system’s functionality and causes problems sooner or later.
Why does the scratch disk get filled up?
After some time of using Photoshop, you can experience lags in its operations, and one day the program may even refuse to open altogether. Such an error is usually accompanied by a message about the inability to run Photoshop because of full scratch disks.
So, what are the reasons for the abnormal cluttering of data on the scratch disk?
- Temporary files and data aren’t removed from the scratch disk after you complete a project in Photoshop.
- RAM of your scratch disk is full, and the disk starts consuming the RAM of hard drives.
- There is an overall limited volume of free RAM on your Mac.
- The Mac’s hard disk or SSD is unavailable or limited in functionality.
How to clear space on the scratch disk?
Now let’s deal with the simplest ways of cleaning the essential space and bringing your Photoshop back to normal. It’s pretty easy to achieve and doesn’t require any special skills.
1. Audit your hard disk’s free space
Since the scratch disk is located on your Mac’s hard drive, the problem with the error showing up may relate not to the scratch disk but the hard drive’s insufficient space overall. So, it’s vital to review the available memory on your hard drive, removing duplicate and redundant files, clearing it from file fragments, and scanning it for extensive, energy-intensive processes.
2. Remove unnecessary Photoshop cache files
The cache files of Photoshop can also be the cause of the problem. By monitoring the volume of your cache and removing it from time to time, you can achieve flawless functioning of this software. To clear cache quickly, open the Photoshop program and choose “Edit” from its menu. There, you need to find a “Purge” button and click “All.” This action will cause all cache to remove from the system.
3. Change the scratch disk’s location
Multiple demanding processes can overload your Mac’s hard disk, and Photoshop is only one of them. Thus, a wise decision may be to move the scratch disk to an external drive so that it doesn’t consume the vital RAM of your device and doesn’t impair its functioning.
A final hack
Once you’ve completed all the steps we’ve discussed above, your scratch disk is sure to get much cleaner and more operational. Still, to avoid possible problems in the future, you can tweak the Photoshop preferences to ensure that temp files are not cluttered. Such a reset of preferences to factory settings can help eradicate some minor flaws in Photoshop work and manage the “scratch disk full” error occurring for no reason. This step can be completed with a Command+Shift+Option combination on the keyboard or in Photoshop’s preferences menu.
Photo credit: The feature image has been done by Tran Mau Tri Tam.
Source: Dave Johnson (Business Insider) / Wikipedia
Editorial notice: This article has been provided by site supporters.