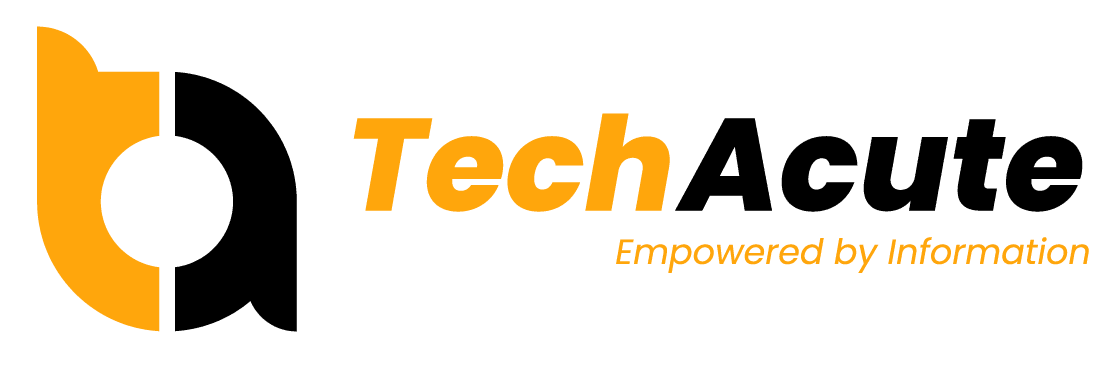Døjer du med et let flimmer i dine videoer og har brug for en guide til at rette det? Hvis ja, er du ikke alene. Jeg havde dette problem tidligere i dag og stødte på en fantastisk løsning, og du behøver ikke engang at få et plugin til det. Dette er et almindeligt problem, som kan være frustrerende at prøve at løse. Heldigvis kan et værktøj i Adobe Premier Pro hjælpe dig med hurtigt og nemt at rette problemer med lysflimmer hurtigt og nemt. I dette blogindlæg viser vi dig, hvordan du fjerner flimmeret i Premiere Pro uden nogen eksterne værktøjer eller plugins for at slippe af med irriterende lysflimmer i dine videoer i nogle få nemme trin.
Hvorfor lysflimmer kan forekomme i videoer
Lysflimmer i videomateriale kan være til virkelig gene. Når videobelysningen ikke kører på den rigtige frekvens, kan LED-lamperne begynde at pulsere, hvilket resulterer i en visuelt ubehagelig oplevelse for alle, der ser på. Dette lys pulserende er forårsaget når videokameraer eller lysene er ikke afstemt korrekt med den elektricitet, der bruges i studiet eller stedet. Som videoprofessionelle og filmfotografer bliver det vores ansvar at styre vores videobelysning korrekt, så dette optiske objekt ikke bliver et problem på vores apparater og steder.
Ved at orkestrere videobelysning, så den matcher den frekvens, der er nødvendig under produktionen, kan vi forhindre, at videoflimmer bliver et problem og holde vores projekter så glatte som muligt. Men nogle gange sker det bare, og nogle optagelser kan ikke bare optages igen, så det skal rettes i postproduktionen, og det er muligt, selvom det højst sandsynligt ikke kan gøres af en online videoredigerer og vil kræve, at du gengiver klippet igen , når du har anvendt trinene til at løse problemerne med lysflimmer.
Sådan rettes lysflimmer i videoer ved hjælp af Adobe Premiere Pro
Hvis du leder efter en nem måde at slippe af med det lysflimmer i din video, har Premiere Pro den perfekte løsning. For at løse problemet skal du trække klippet til tidslinjen, fjerne lydsporet og duplikere det to gange. Du skal derefter arrangere disse klip oven på hinanden på tidslinjen og bruge slipværktøjet til at flytte det første kopierede klip med et enkelt millisekund og det andet med to millisekunder. Til sidst skal du ændre opaciteten for hver kopi – 67 % for den ene og 33 % for den anden – og du er færdig. Med dette enkle trick ved hjælp af Premiere Pro vil dine lette flimrende problemer være væk på ingen tid.
Her er en kompakt liste med alle trinene:
- Træk klippet til tidslinjen
- Fjern lyden
- Dupliker klippet to gange
- Arranger klippene oven på hinanden på tidslinjen
- Brug slipværktøjet til at flytte det første kopierede klip med +00:00:00:01
- Brug slipværktøjet til at flytte det andet klip med +00:00:00:02
- Skift opaciteten af den første kopi til 67 %
- Skift opaciteten af den anden kopi til 33 %
- Afspil optagelserne for at teste rettelsen
- Gengiv resultaterne til en ny fil
Video: Ret videoflimmer på 30 sekunder uden plugins
Disse trin er leveret af Matt Coakley fra Blue Mantle Media i videoen ovenfor. I beskrivelsen giver han også kredit til Philip Bloom for denne rettelse, der kan anvendes i Adobe Premiere Pro. Løsningen er forklaret uden fnug inden for det første minut af videovejledningen, så det kan være, at du skal spole et par gange tilbage. Ingen bekymringer, jeg var også nødt til at se denne del et par gange, indtil jeg kunne finde ud af alle trinene, men jeg håber, at nedskrivning af dem i trin-for-trin-vejledningen ovenfor også kan hjælpe dig med det.
Bemærk venligst, at hvis du arbejder i et nyt klip og ikke har trimmet nogen dele af klippet, skal du først trimme lidt fra starten af klippet, før du kan bruge slipværktøjet. Dette er desværre ikke forklaret i videoen, men at kende dette krav burde hjælpe dig med at fuldføre alle de trin, som værktøjerne kræver for at fungere.
Hvad skal du gøre, hvis du ikke kan løse problemet med lysflimmer i din video
Hvis du oplever et let flimmer i din video, og du ikke selv kan diagnosticere eller løse problemet, skal du ikke stresse. Den bedste ting at gøre er at søge efter kundeanmeldelser for hvilken type udstyr du bruger. At læse kundeanmeldelser kan give dig information om, hvad der kan være gået galt, samt tips til, hvordan du løser problemet. Hvis det ikke virker, så kontakt kunde service øjeblikkeligt. De kan muligvis give dig nogle fejlfindingstrin eller endda reservedele, hvis det er nødvendigt. At tage de rigtige skridt nu kan forhindre en større hovedpine senere. Udover at undgå hurtige ændringer i lyskilden – som et flimrende fluorescerende lys – og justere lys- og kameraindstillinger, er der andre måder at reducere eller eliminere lysflimmer fra videoer.
Forbelysning af en scene kan f.eks. bruges til at opsætte konstant belysning, der konstant er på samme niveau på tværs af flere optagelser. Denne metode bruges ofte til at skabe et sammenhængende udseende samt for at minimere eventuelle væsentlige forskelle i videolysstyrke, når der optages flere optagelser. Selvom det tager mere tid og kræfter, kan det være utroligt gavnligt at have kontrol over lysopsætningen for at opnå dine ønskede optagelsesresultater med minimal eller ingen flimmer til stede. Det er måske ikke altid en levedygtig mulighed, men du kan også eksperimentere med ændringer af FPS og opløsning af dit kameras indstilling, før du optager optagelserne. Prøv og fejl før selve optagelsen kan hjælpe med at forhindre problemer senere.
Fotokredit: The funktion billede er symbolsk og er udført af Johny Solo.