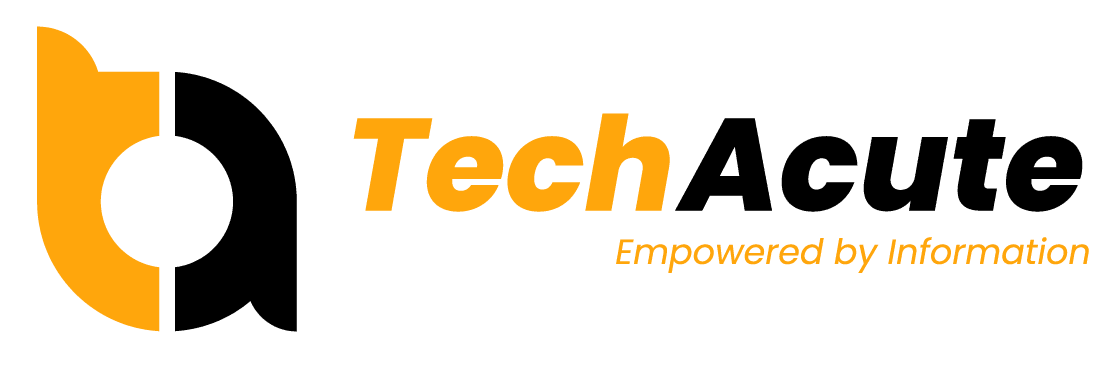Гласовите презентации често помагат на потребителите да създават ангажиращи презентации. Безплатният облачен продукт на Google Google Slides позволява на потребителите да добавят гласово предаване към Google Slides. Добавянето на глас зад кадър е лесен процес само ако имате вече подготвен аудио/гласов файл. Създаването на глас зад кадър и прикачването му към презентация на Google Slides не изисква много време. Тази статия ще ви даде бърза инструкция как да добавите реалистичен глас зад кадър към презентация на Google Slides.
Какво е глас зад кадър?
Глас зад е реч или техника, при която потребителят записва гласа за използване извън екрана. Потребителите го използват основно в телевизори, филми, видеоклипове в YouTube, презентации за преподаване, телефонни услуги, четене на електронни книги и т.н. Съвременните технологии, които създават глас зад кадър от текстове, използват изкуствен интелект (AI), за да разбере какво се опитват да изразят изреченията или кои думи да подчертаят или подчертаят. Нека сега да разберем как да добавим глас зад кадър към Google Slides.
Как да създадете безплатен глас зад
Преди да разберем как да добавим глас зад кадър към Google Slides, първо ще създадем глас зад, който ще използваме в презентацията. Някои потребители предпочитат да записват гласа зад кадър от студио или чрез инструмент за запис на глас. Най-добрият начин да генерирате реалистичен глас от текста е да използвате онлайн диктофон или друго приложение за запис на глас.
- Отиди Онлайн диктофон.
- Щракнете върху бутона на микрофона, за да започнете да записвате.
- Натиснете бутона за спиране, след като приключите със своя гласов запис за презентацията.
- Изрежете и редактирайте в следващата стъпка, докато не сте доволни от записа.
- Експортирайте като аудио файл, за да продължите със следващата стъпка.
Стъпки за добавяне на глас зад кадър към презентация в Google Slides:
Много корпоративни професионалисти и учители предпочитат да използват глас зад кадър в своите презентации. Тъй като Google Slides е най-често срещаният, прост и базирана на облак инструмент за представяне, достъпен безплатно онлайн, всеки го предпочита. И така, имаме готов глас зад кадър и е изтеглен във формат на аудио файл. Нека сега да разберем стъпките, необходими за добавяне на глас зад кадър към Google Slides.
- Качване на аудиофайла: За да използвате аудиозаписа в Google Slides, качете го в Google Диск. За целта ще трябва да влезете с вашия акаунт в Google. След като отворите страницата на Google Диск, можете да плъзнете и пуснете гласа си зад или да го качите, като използвате опцията Ново > Качване на файл.
- Управлявайте достъпността на аудиофайла с глас върху аудиофайла: Преди да започнете работа по вашата презентация, трябва да направите аудиофайла за глас върху аудиофайла достъпен, за да можете да го използвате от приложението Google Slides. Тази настройка за достъпност е настроена като частна по подразбиране и само вие можете да осъществявате достъп или да използвате това гласово аудио. Ето защо, за да го промените, изберете току-що качения аудио файл и щракнете върху бутона „Вземи връзка“ в горния десен ъгъл на страницата на Google Диск.
Появява се изскачащ екран, в който режимът по подразбиране на връзката към файла остава „ограничен“. Променете го на „Всеки с връзката“, за да зададете нивото на достъп на „Преглед“. Накрая кликнете върху бутона „Готово“, за да запазите промените.
- Вмъкване или вграждане на аудиофайла с глас зад кадър в Google Slide: Сега, тъй като вашият аудио файл е готов, е време да вградите или добавите гласов надпис към Google Slides. За да направите това, отворете Google Slides във вашия уеб браузър. Отворете празната презентация или всяка съществуваща презентация. Сега отидете до конкретния слайд, в който искате да добавите аудиозаписа.
Сега от лентата с менюта щракнете върху менюто Вмъкване. Изберете опцията Аудио от падащото меню. Поставете аудио връзката и щракнете върху бутона Избор, за да го използвате. След като завършите тази стъпка, ще забележите, че иконата за аудио ще се появи на слайда, към който искате да добавите глас зад.
Заключение
Надяваме се, че тази статия ви е дала ясна представа за това как да добавите глас зад кадър в Google Slides. Нещо повече, нейната добавка за Google Slide за глас зад кадър улеснява добавянето на глас чрез прости стъпки. Успех за вашата презентация!
Снимка: The изображение на функцията е направено от Евгений Школенко.