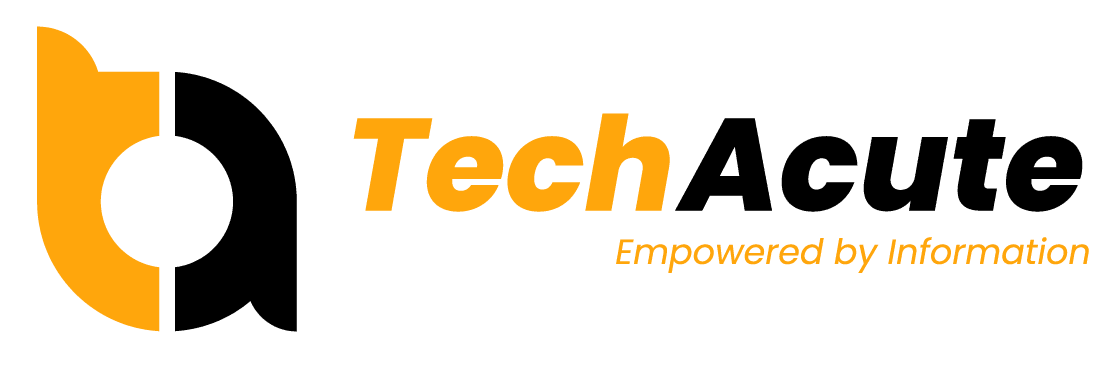Printers can be the offices best friend or worst nightmare. When you happen to be on a tight deadline, but you’re stumbling at the final hurdle, it can be maddening to watch your printer letting you down. With high-quality products available today printing issues in the modern office are thankfully few and far between. However, when you catch an unlucky break, and that dreaded warning sign starts flashing, it’s critical to be able to diagnose the simple and most common printing issues.
The printer won’t print
There could be many reasons why your printer won’t print, but let’s start with the basics.
- Is there any paper in the tray?
- Are the ink or toner cartridges empty?
- Is the USB cable plugged in at both ends? Is the printer connected to Wi-Fi?
Paper jam anyone?
Low quality or damaged paper when printing, is commonly the culprit of printing issues. While the high-quality paper is often the first to go in cost-saving measures, most printer manufacturers publish minimum paper standards, and won’t provide warranty support until you use the proper type of paper.
While it is tempting to use old or damaged paper for a quick scrap-paper printing job, damaged paper can cause paper jams, which can lead to massive mechanical problems for your printer. Paper jams are relatively frequent and quite easy to diagnose. Even if you can see the offending paper, it is essential however to protect your printer by taking the additional paper out of the tray, opening all the flaps and looking inside. Pulling on jammed paper is a surefire way to cause irrevocable damage to the interior of the printer.
Cartridges for ink and toners
If the currently installed ink cartridge is not compatible with the printer, it will refuse to print. For cartridges that are only running low, printers will generally warn that the ink is running out by displaying a message. As soon as the warning message appears, it is crucial to order new cartridges to avoid a disruption in your office processes. Before your ink entirely running out, you will likely experience faded ink in your print work. If your color ink has run out, but you need to keep printing, you could try to set your printer to print in black and white only in your print properties setting.
Dust: Dust is the prime culprit for service calls following printer malfunctions, and can lead to permanent damage to your printer if not removed. At least once a month it is therefore vital to undertake a thorough clean of the inside of your printer.
Printing is too slow
If your printing is continuously slow, it’s time to rev up your printer performance by reducing your print quality. Print settings will vary by model, but all will include a default print quality setting that you can change.
If you’re not looking for gallery quality, select draft, the standard or normal mode for office documents. For presentations or formal pieces switch your setting back to high-quality.
Wi-Fi printing madness
If your printing simply fails to start, it can often be a connectivity issue. If that happens, your printer icon might indicate “offline.” Placing your printer close to the router could help to increase connectivity and prevent problems. Also make sure that nothing obstructs the printer, so the wireless card can get a signal. You should also make sure that your router is compatible with your Wi-Fi router and that it supports wireless printing. Don’t forget to check the firmware and make sure it is up to date. If it isn’t, it may be necessary to add a wireless extender or a repeater to increase performance.
With the right knowledge, you can fix these common printer problems with minimal fuss and expense. Getting your printer back up and running quickly, and your important documents in safe hands. If you’re more of an online person and engage in digital marketing, you might also enjoy this article by Steven Lord: Throwing Your Voice – the Power of a Consistent Tone in Email Marketing
Photo credit: mickey970
Editorial notice: This post has been sponsored.